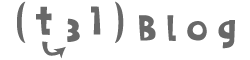印刷会社によっては埋め込み画像はepsにしてカラーモードもCMYKにと指定してくるところもあります。
最近ではカラーモードさえ合っていればどんな形式でも対応してくれたりもしますが、無難に一番いい状態で印刷をしてもらえるのがベストだと思いますので、使用する画像などの前処理として、カラーモードの統一など、Photoshopでおこなう方法を紹介します。
目次
今後の作業を楽にするためにもアクションを作成する。
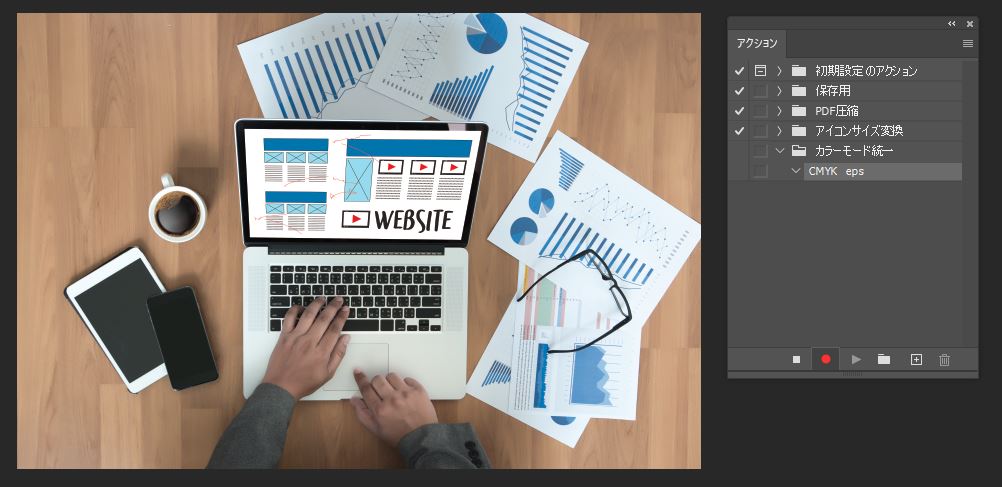
適当な画像を開きアクションをつくります。
今回はCMYK epsという名前でアクションを作成しました。
録画が開始されたので、一連の流れを作業していきます。
各作業をアクションに録画
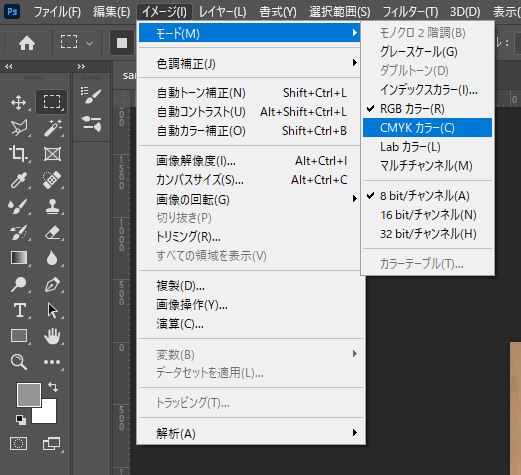
イメージのメニューからモード→CMYKカラーを選択します。
その後もう一度イメージのメニューからモード→8bitを選択します。
※最初から8bitが選択されている場合は一度アクションをとめて、他のbitに変更してから再度アクションの録画を開始して8bitにしてください。(RGBやCMYKも同じです。)
名前を付けて保存も録画します

Shift+Ctrl+Sで名前を付けて保存をします。
この時にファイル名を変更しないのをお勧めします。
種類はPhotoshop EPSを選択、カラーICCプロファイルのチェックボックスにチェックを入れて保存をします。
※保存先は今後の書き出し専用のフォルダを作成しておくと便利です。
EPSオプションの設定
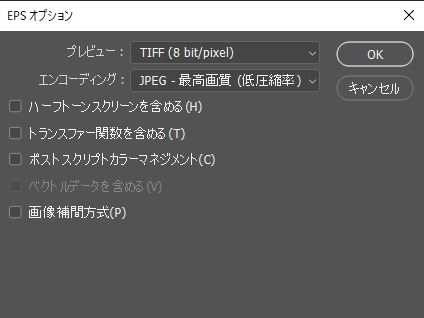
EPSオプションが表示されますので、プレビューではMacとWindowzで共有ができるTIFF (8 bit/pixel)を選択し、エンコーディングでは基本的にJPEG-最高画質 (低圧縮率)が一番多く使われているかと思います。
そこまで劣化することなく容量も小さくできる為おすすめです。
その後ファイルを閉じてアクションを停止したら完成です。
自動処理バッチを試してみる
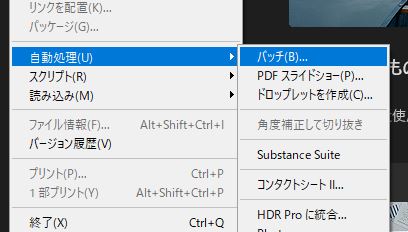
ファイルメニューから自動処理→バッチにすすみます。
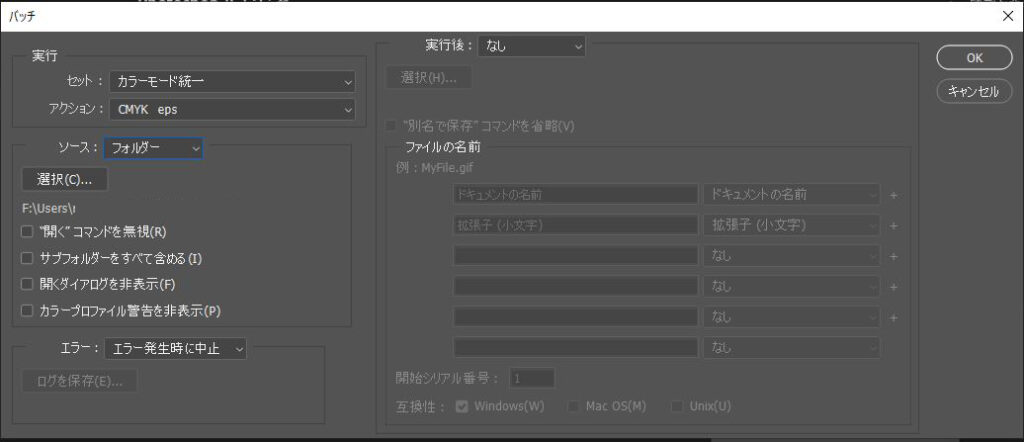
セット・アクションのところは今回作成したものを選択します。
ソースではフォルダを選択し、すぐ下にある選択ボタンで、一括で変換したい画像が入っているフォルダを選択します。
今回はその他は特に設定しなくて大丈夫です。
準備ができたらOKを押します。
アクションで名前を付けて保存をしたフォルダをのぞいてみる。
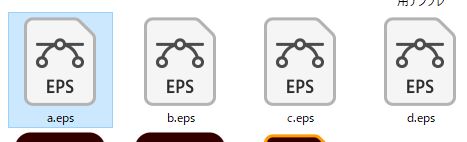
見事に全てepsに変換できていました。
まとめ
今回もすごく簡易的な自動処理などを紹介しましたが、応用を聞かせると自動で名前を付けてくれたりアクションに入っていなくてもファイルを閉じてくれたりと、とても便利な機能がいっぱいあります。
ECサイトを運用している方などは画像を正方形に自動でトリミングしてくれたりなど、工夫次第でとても便利になりますので、eps変換以外でもこれを機に色々チャレンジいただけましたら嬉しいです。