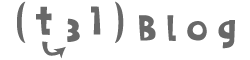制作したデザインを確認用でPDFに出した場合画質を落としても、どうしても容量が落ちずに困った経験などあると思います。
だからといってjpgで提出するのもなんだか、、、といった時に使えるようなテクニックを紹介いたします。
目次
まずはイラレで保存するときの設定
一般の設定
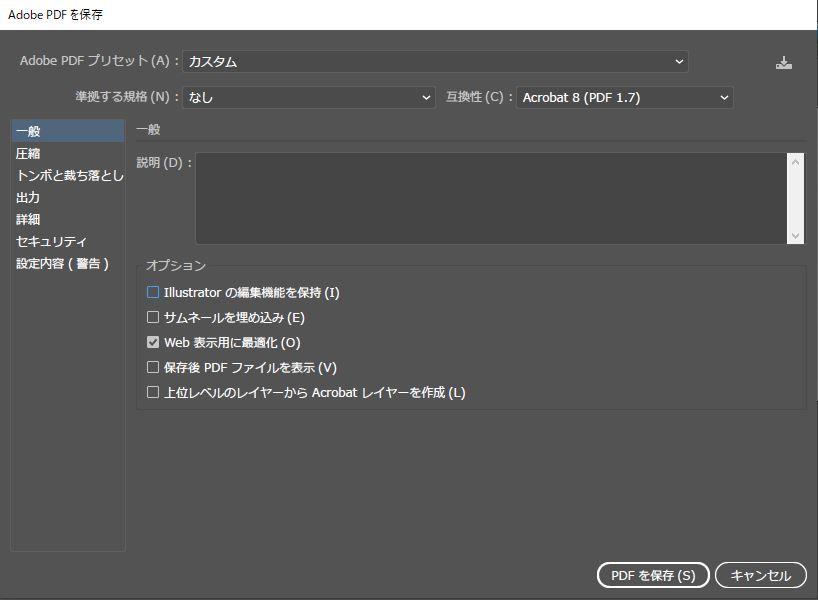
一般の設定ではWeb表示用に最適化以外のチェックを外します。
圧縮の設定
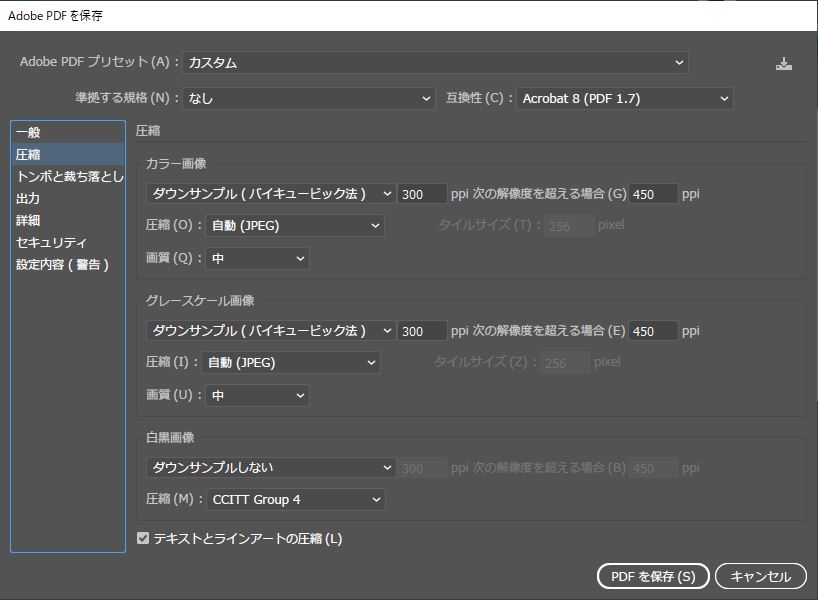
画面のとおりです。
プリセットで近いものがあったらそれにして、画質のみ中に設定するのでも問題ないと思います。
プリセットに保存
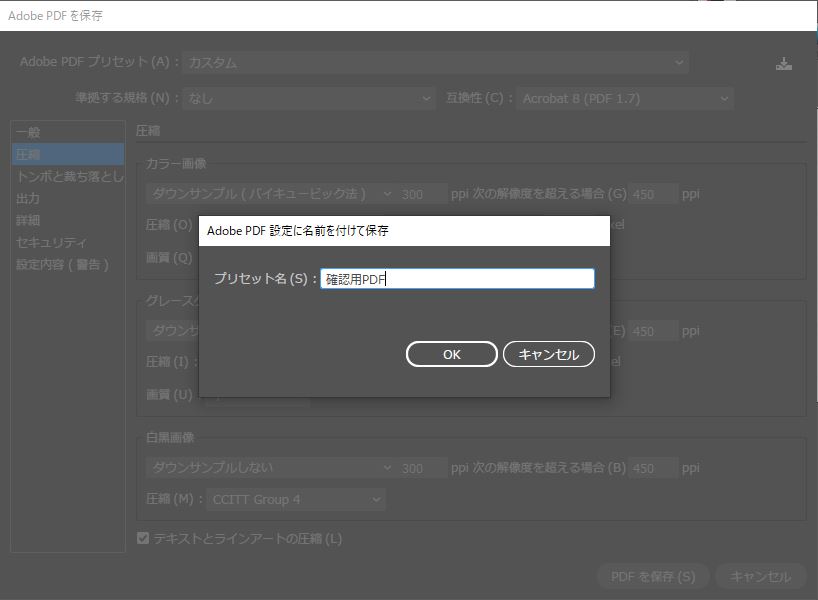
一回作っておくと楽なので、右上の保存ボタンを押して、プルセットに保存しておくことをお勧めします。
これでイラレから保存したPDFもある程度軽くすることができますが、しっかり作りこんでいるデザインなどではまだメガを越えてしまう事も多々あると思います。
そういった時にはphotoshopでもっと軽くすることができます。
イラレで保存したファイルをPhotoshopでも圧縮
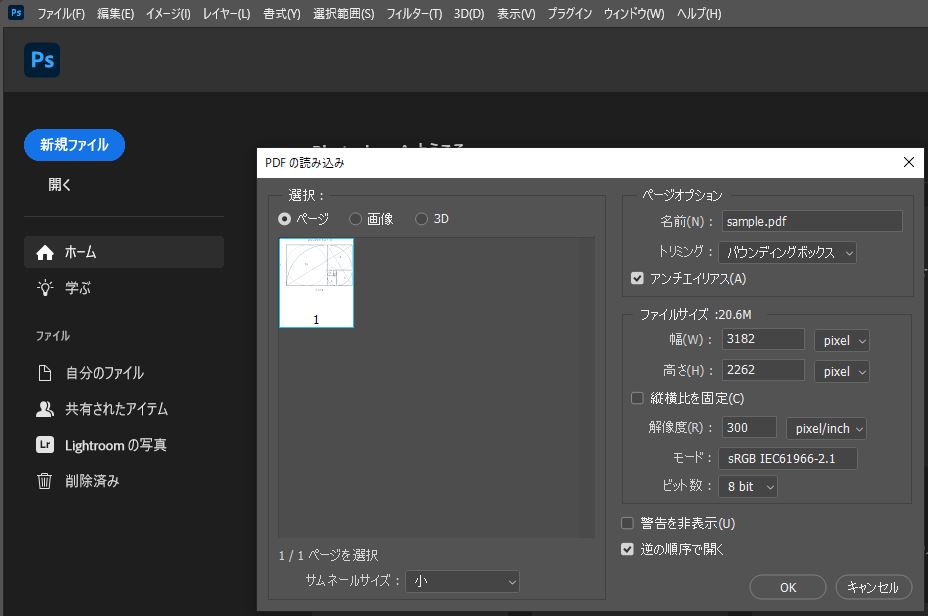
開ければ何でもいいと大丈夫と思います。
カラーモードをRGBに変更
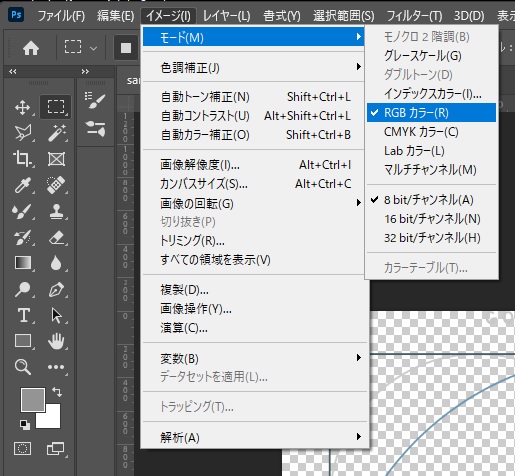
色合いが多少変化してしまうかもしれませんがあくまで確認用なので、カラーモードをRGBに変更します。
多分CMYKは四色でRGBは三色なので、一色分の計算する容量を減らせるんだと思います。
モードを変換しただけで容量が軽くなります。
画像を統合する
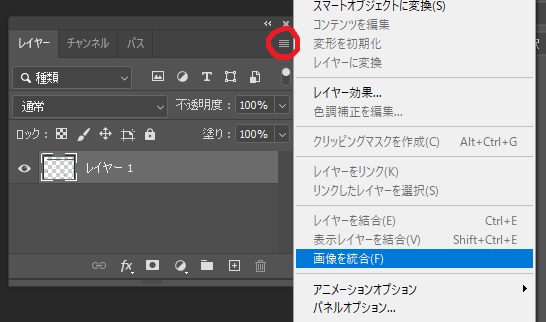
レイヤーのメニューから画像を統合するを選択します。
パス(ベクター)など計算式が凄いものを強制的に画像化して容量を軽くします。
Photoshopで保存
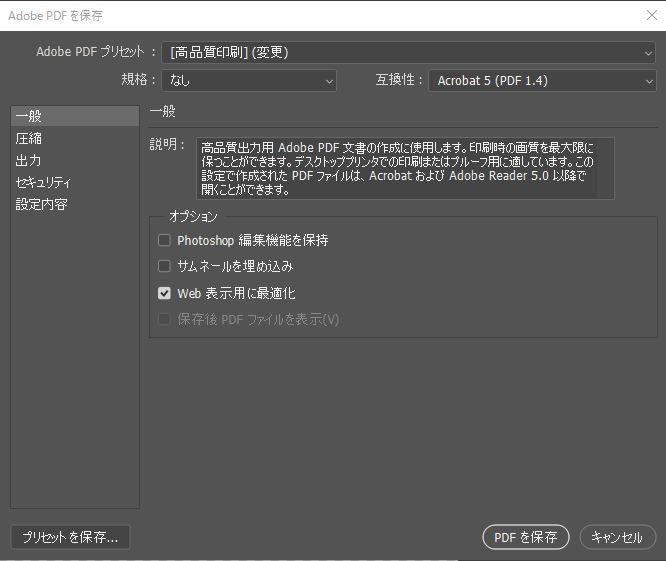
Web表示用に最適化以外チェックを外します。
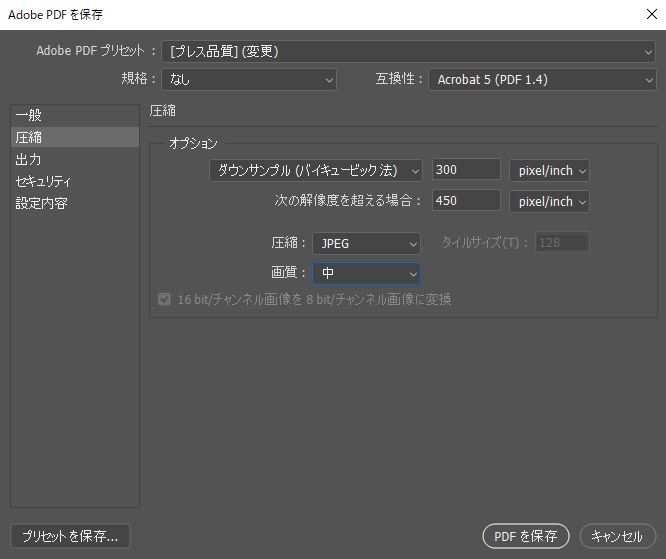
圧縮の画面では、画質を中にします。
これで一連の流れは終わりです。
これをするだけで容量がものすごく軽くなります。
※画像になっているので、アップしてみると荒れてしまうという欠点があります。
アクションにするともっと便利
Photoshopの開いてからの動作をアクションに保存しておけば、今後ボタン一つで圧縮することができます。
また、バッチ処理などで、フォルダ内にあるファイルすべてを自動で圧縮することもできますので、アクションを使える方などは是非試してみてください。
機会がありましたらアクションやバッチ処理などの記事も作成できたらと考えています。
これでも圧縮が足りない場合はWEBサービスで追い打ち
PDFを放り込むだけで圧縮してくれるサービスもありますので、最終的に困ったら下記サイトなどでさらに圧縮してみてもいいかもしれません。
https://www.ilovepdf.com/ja/compress_pdf
まとめ
こんかいの容量を軽くする方法では、どうしても画質が落ちてしまったりと、デメリットもありますので、あくまで確認用の最終手段として使用いただけたらと思います。
また、容量が軽いファイルに同じ方法を試してみると逆に重たくなってしまう事もあります、どうしてもメガまで行ってしまって、メールで送れないからもうちょっと抑えたい、といったような時に是非試していただけたら嬉しいです。